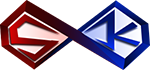Excel Mastery for Beginners: The Ultimate Guide to Learn Excel and Become an Expert
Why Learning Excel is a Game-Changer for Beginners

Microsoft Excel is more than just a spreadsheet tool. It is a powerful ally for organizing, analyzing, and presenting data in both personal and professional settings. Whether you’re managing a household budget, analyzing business data, or creating reports, Excel is a skill worth mastering. If you’re wondering how do I learn Excel, this tutorial will guide you through the basics and beyond, helping you perform calculations efficiently. For those new to the program, learning how to use Excel for beginners is the first step toward mastering this essential tool. We will walk you through Excel step by step, covering everything from basic functions to advanced features, so you can develop the skills needed to become an expert.
What is Microsoft Excel?
Microsoft Excel is a widely used spreadsheet application that allows users to store, organize, and analyze data efficiently. Created by Microsoft, Excel has become an essential tool, with over 1.2 billion people worldwide relying on it for data management and analysis. It is commonly used for tasks such as budgeting, financial analysis, and project tracking. Whether you are planning a monthly budget, keeping track of expenses, or generating charts for a presentation, learning basic Excel skills for beginners will help you simplify these tasks and improve your workflow.
If you are wondering how to master Excel, there are plenty of free resources available to help you get started with a beginners guide to Excel. As you become more familiar with the tool, you can explore Excel formulas to streamline your work and tackle more complex tasks. Excel’s versatility and ease of use make it an invaluable skill for professionals across industries. For hands-on experience, practicing with real Excel tasks is a great way to develop your skills and apply what you have learned in real-life scenarios. Keep practicing, and you’ll soon master Excel!
Getting Started with Excel
Installing and Opening Excel:
- If you’re using a Windows PC or Mac, Microsoft Excel can be downloaded through Microsoft 365, which offers a subscription to the Office suite that includes Excel, Word, PowerPoint, and other tools. You can also purchase Excel as a standalone application if you prefer. To download Microsoft 365 or Excel, visit the official Microsoft website, sign in or create a Microsoft account, and follow the prompts to purchase and download the software.
- For Windows users, after downloading, the installation will typically run automatically. You can also open Excel from the Start menu by typing “Excel” in the search bar and selecting the app from the results. If you’re using a Mac, you can find Excel in the Applications folder. Once Excel is installed, simply click on the Excel icon to open it and begin using the application.
Understanding the Excel Interface:
- Ribbon: The toolbar at the top containing tabs like Home, Insert, and Formulas.
- Cells: The individual boxes where you input data, identified by rows and columns (e.g., A1, B2).
- Worksheet: A single spreadsheet within a workbook.
- Workbook: A file containing one or more worksheets.
Basic Excel Functions and Features
Introduction to Basic Formulas:
- SUM: Adds up a range of numbers. It is one of the most commonly used formulas for quick calculations.
Example:=SUM(A1:A10)– This will add all numbers from cells A1 to A10. - AVERAGE: Calculates the mean of a range of numbers. This is helpful for determining the central tendency of a dataset.
Example:=AVERAGE(B1:B10)– This will calculate the average of all values in cells B1 to B10. - COUNT: Counts the number of entries or cells that contain numbers within a range.
Example:=COUNT(C1:C10)– This will count how many cells in the range C1 to C10 contain numbers. - MIN: Returns the smallest number in a given range of cells.
Example:=MIN(D1:D10)– This will find the minimum value in the range D1 to D10. - MAX: Returns the largest number in a range. Useful for identifying the highest value in a dataset.
Example:=MAX(E1:E10)– This will find the maximum value in the range E1 to E10. - IF: Returns one value if a condition is true and another if it’s false. This is a logical function commonly used for decision-making.
Example:=IF(F1>50, "Pass", "Fail")– If the value in F1 is greater than 50, it returns “Pass”, otherwise it returns “Fail”. - ROUND: Rounds a number to a specified number of decimal places.
Example:=ROUND(G1, 2)– This rounds the value in G1 to 2 decimal places. - CONCATENATE (or CONCAT): Combines two or more strings of text into one cell.
Example:=CONCATENATE(H1, " ", I1)– This combines the contents of H1 and I1 with a space in between.
Formatting Cells:
- Change Font Size, Style, and Color: Adjusting the font size, style, and color can help make your data more readable and visually appealing. Use bold, italics, or underlined text to emphasize key information, and choose a color that contrasts well with the background to ensure readability.
- Tip: To quickly change the font, use the formatting toolbar or press
Ctrl + 1(Windows) orCommand + 1(Mac) to open the Format Cells dialog box.
- Tip: To quickly change the font, use the formatting toolbar or press
- Use Borders to Highlight Sections: Adding borders around cells or ranges can visually separate different sections of your worksheet. This helps organize data and makes it easier to read. You can apply borders to specific cells or entire rows/columns, and customize the thickness and style of the border.
- Tip: Use thicker borders for headers or important data, and dashed or dotted borders for less critical sections.
- Apply Conditional Formatting: Conditional formatting allows you to automatically change the appearance of cells based on their values. This is useful for identifying trends, highlighting key data, or flagging values that meet specific criteria (e.g., values above or below a certain threshold).
- Example: Use conditional formatting to color-code cells with high sales figures in green and low sales in red. This visual cue helps you quickly analyze data and spot trends.
Sorting and Filtering Data:
- Sort Data Alphabetically, Numerically, or by Custom Criteria: Sorting allows you to organize your data in a meaningful order, making it easier to analyze and compare. You can sort data alphabetically for text-based information, numerically for values, or even by custom criteria tailored to your needs.
- Example: Sort a list of products alphabetically to arrange them from A to Z, or sort sales data numerically to view the highest or lowest figures. For custom sorting, you can specify multiple levels, such as sorting first by category and then by price within each category.
- Tip: Use the “Sort” button on the toolbar or go to the Data tab for more advanced sorting options. You can also add multiple sorting levels to further refine your data order.
- Apply Filters to Display Only the Information You Need: Filters allow you to display only the relevant data by temporarily hiding rows that do not meet your specified criteria. This is especially useful for large datasets where you only want to focus on specific information, such as sales data for a particular region or items above a certain price point.
- Example: You can apply a filter to show only rows where sales exceed a set amount, or filter dates to show only data from a specific month or year.
- Tip: Use the dropdown arrows in the header row to quickly apply filters. Excel also offers advanced filter options, such as filtering by multiple criteria, text search, or date ranges, which can help you refine your data display even further.
Essential Excel Tips and Shortcuts for Beginners
Shortcuts to Save Time:
- Ctrl+C / Ctrl+V: Copy and paste data quickly.
Tip: Use these shortcuts to transfer data between cells, sheets, or even different workbooks. - Ctrl+Z / Ctrl+Y: Undo and redo your last actions.
Tip: PressCtrl+Zto reverse a mistake andCtrl+Yto redo the action you just undone. - Ctrl+S: Save your work instantly.
Tip: PressCtrl+Sfrequently to ensure you don’t lose any progress, especially on large projects. - Ctrl+A: Select the entire worksheet.
Tip: This shortcut is helpful when you need to format the entire sheet, delete content, or copy everything at once. - Ctrl+F: Open the Find dialog box to locate data.
Tip: You can quickly search for specific text or numbers across the entire worksheet, making it easier to find data without scrolling. - Alt+Enter: Add a new line within a cell.
Tip: Use this shortcut when entering multiple lines of text within a single cell, such as for addresses or long descriptions. - Ctrl+Shift+L: Apply or remove filters.
Tip: This shortcut makes it easy to toggle filtering on or off, so you can quickly sort and analyze your data. - Ctrl+Arrow Keys: Navigate to the edge of your data range.
Tip: HoldCtrland use the arrow keys to quickly jump to the last filled cell in any direction (up, down, left, right). - Ctrl+Shift+Arrow Keys: Select a range of cells from the current position to the edge of the data.
Tip: This shortcut helps you quickly select large blocks of data for formatting or copying. - Ctrl+1: Open the Format Cells dialog box.
Tip: This is a fast way to access all formatting options, including number formatting, alignment, and borders. - F2: Edit the active cell.
Tip: This allows you to directly edit the content of a cell without needing to click into the formula bar. - Ctrl+Shift+K: Insert a hyperlink.
Tip: This shortcut makes it easy to add clickable links within your worksheet. - Ctrl+T: Convert a range of data into a table.
Tip: This shortcut allows you to quickly format a range as a table, enabling features like sorting, filtering, and structured references.
Productivity Tips:
- Use Templates: Start with pre-designed templates for invoices, budgets, and calendars.
- Autofill: Drag the fill handle to copy formulas or extend data patterns.
- Freeze Panes: Lock rows or columns to keep headers visible while scrolling.
- Split View: Divide your worksheet into sections to view multiple areas simultaneously.
- Data Validation: Restrict cell entries to specific formats or values to avoid errors.
Advanced Tips for Beginners:
- Use Named Ranges: Simplify your formulas by assigning meaningful names to specific cell ranges. This makes referencing easier and your formulas more readable.
- Tip: To name a range, select the cells you want to name, go to the “Formulas” tab, and click “Define Name.” Then, use the name in your formulas instead of cell references. For example, instead of
=SUM(A1:A10), use=SUM(SalesData).
- Tip: To name a range, select the cells you want to name, go to the “Formulas” tab, and click “Define Name.” Then, use the name in your formulas instead of cell references. For example, instead of
- Explore Conditional Formatting: Highlight key trends and outliers in your data by using conditional formatting. You can apply color scales, data bars, and icon sets to automatically change the appearance of cells based on their values.
- Tip: To apply conditional formatting, select your data range, go to the “Home” tab, click “Conditional Formatting,” and choose your preferred format, such as “Color Scales” or “Data Bars.”
- PivotTables: Quickly summarize and analyze large datasets with PivotTables. Drag and drop fields to categorize, filter, and aggregate your data without altering the original dataset.
- Tip: To create a PivotTable, select your data, go to the “Insert” tab, click “PivotTable,” and choose the range. Then, drag fields into the “Rows,” “Columns,” and “Values” areas to customize your summary.
- Charts and Graphs: Visualize your data with built-in charts such as pie charts, bar graphs, and line charts. These visuals help you better understand trends and comparisons in your data.
- Tip: To create a chart, select the data range you want to visualize, go to the “Insert” tab, and choose the chart type that best suits your data, such as a “Pie Chart” for proportions or a “Line Chart” for trends over time.
Take Your Excel Skills to the Next Level
Now that you’ve built a strong foundation with basic Excel functions, it’s time to take the next step in your learning journey. One essential feature to master is the condition function in Excel, which allows you to perform calculations based on specific criteria. Functions like IF, IFS, and CHOOSE help automate decision-making, making it easier to analyze and process data efficiently. Whether you’re managing large datasets or looking for ways to streamline repetitive tasks, understanding conditional functions will enhance your Excel skills. Ready to boost your knowledge? Let’s explore key techniques to help you apply conditional logic effectively and take full advantage of Excel’s capabilities.
Master Advanced Formulas for Data Analysis and Complex Calculations
Advanced Excel Functions and Features
- VLOOKUP: This powerful function allows you to search for a value in one column and return a corresponding value from another column. It’s perfect for looking up information in large datasets.
Example:=VLOOKUP(A2, B1:D10, 3, FALSE)– This will search for the value in A2 in the range B1:B10 and return the corresponding value from column D. - INDEX and MATCH: Together, these functions are a more flexible alternative to VLOOKUP, allowing you to search both vertically and horizontally.
Example:=INDEX(D1:D10, MATCH(A2, B1:B10, 0))– This will find the value in column D that corresponds to the value in A2, searching for it in column B. - SUMIF: Adds up the values in a range that meet a specified condition.
Example:=SUMIF(A1:A10, ">50")– This will sum all values in the range A1:A10 that are greater than 50. - COUNTIF: Similar to SUMIF, but counts the number of cells that meet a specified condition.
Example:=COUNTIF(B1:B10, "Apple")– This will count how many times “Apple” appears in the range B1:B10. - CONCATENATE (or TEXTJOIN): While CONCATENATE is still widely used, TEXTJOIN allows you to combine text with greater flexibility, especially when dealing with delimiters.
Example:=TEXTJOIN(", ", TRUE, A1:A5)– This will combine all the values in A1 to A5, separated by commas, and ignore empty cells. - INDIRECT: Returns the reference specified by a text string. This can be useful for dynamic references.
Example:=INDIRECT("A" & B1)– This will return the value in cell A and the row number specified in B1. - IFERROR: Returns a custom value if a formula results in an error, allowing you to manage error handling gracefully.
Example:=IFERROR(A2/B2, "Error in Calculation")– This will return “Error in Calculation” if the formula A2/B2 results in an error (e.g., division by zero). - ARRAY FORMULAS: These formulas perform multiple calculations on one or more items in an array and return a single result or multiple results.
Example:=SUM(A1:A10*B1:B10)(entered as an array formula) – This multiplies each value in A1:A10 with the corresponding value in B1:B10 and sums the results. - XLOOKUP: A more modern and versatile replacement for VLOOKUP and HLOOKUP, XLOOKUP searches for a value in a row or column and returns a value in the same position from another row or column.
Example:=XLOOKUP(A2, B1:B10, C1:C10)– This will search for the value in A2 in the range B1:B10 and return the corresponding value from C1:C10. - SUMPRODUCT: This function multiplies corresponding components in the given ranges and returns the sum of those products. It’s perfect for weighted calculations or conditional summing across multiple arrays.
Example:=SUMPRODUCT(A1:A10, B1:B10)– This multiplies corresponding values in the ranges A1:A10 and B1:B10, then sums the results.
Frequently Asked Questions
- How do I sum up a column of numbers in Excel?
Use theSUMfunction. Example:=SUM(A1:A10)adds all numbers in cells A1 to A10. - Why is my formula showing as text instead of calculating?
Ensure the cell format is set to “General” or “Number,” then press Enter. - What does the #DIV/0! error mean?
It means you’re dividing by zero or an empty cell. Fix by ensuring the denominator isn’t blank or zero. - How can I combine text from two cells?
Use theCONCATorTEXTJOINfunction. Example:=A1 & " " & B1combines A1 and B1 with a space. - How do I lock a cell reference in a formula?
Add$signs to the reference. Example:$A$1locks the column and row. - How do I find duplicates in a column?
Use conditional formatting: Home > Conditional Formatting > Highlight Cells Rules > Duplicate Values. - How do I look up data in another sheet?
Use theVLOOKUPfunction. Example:=VLOOKUP("Value", Sheet2!A1:B10, 2, FALSE). - Why is my formula not updating automatically?
Check if calculation is set to “Manual” under Formulas > Calculation Options. Change it to “Automatic.” - How do I calculate percentages in Excel?
Divide the part by the total, then format as a percentage. Example:=A1/B1. - How do I highlight cells with specific values?
Use conditional formatting. Example: Highlight cells with “greater than 100.” - How can I filter data in Excel?
Select your data and click Data > Filter, then use dropdowns to filter specific values. - How do I remove extra spaces in Excel cells?
Use theTRIMfunction. Example:=TRIM(A1)removes extra spaces from A1. - What is the difference between relative and absolute references?
Relative references change when copied (A1), while absolute references stay fixed ($A$1). - How do I calculate the difference between two dates?
Subtract the earlier date from the later date. Example:=B1-A1gives days. - How can I fix the #VALUE! error?
Ensure all referenced cells contain compatible data types (e.g., numbers for arithmetic operations). - How do I format numbers as currency?
Select the cells, then choose Home > Number Format > Currency. - How do I split text into separate columns?
Use Text to Columns: Data > Text to Columns, then follow the wizard. - How do I count non-blank cells in a range?
Use theCOUNTAfunction. Example:=COUNTA(A1:A10). - How do I remove duplicates from a list?
Select the range, then click Data > Remove Duplicates. - How do I transpose data from rows to columns?
Copy the data, right-click, and select Paste Special > Transpose.
Your Journey to Excel Expertise Starts Here

Learning Excel can enhance productivity and improve data management, whether you’re a student, a professional, or simply looking to organize personal tasks. Developing beginner Excel skills is the first step toward mastering this powerful tool. Start by exploring Excel courses designed for beginners to build a strong foundation in core functions. You can also learn Excel online for free through various hands-on resources that cover essential features like formulas, charts, and data organization. An Excel tutorial for beginners is a great way to get started at no cost, allowing you to practice and develop confidence. By mastering the basics, using shortcuts, and applying what you learn, you will unlock Excel’s full potential. Ready to advance? Check out our tutorials on more advanced Excel techniques to take your skills to the next level!